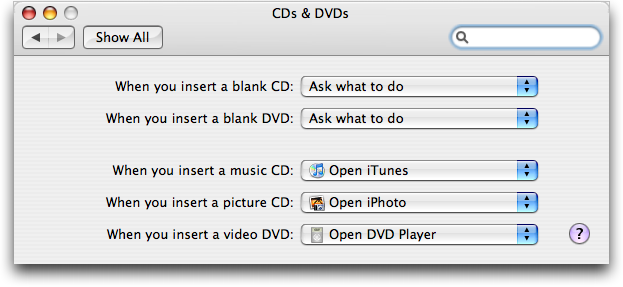
Note: this is a Mirror of tip 1015 provided to preserve the original formatting of this tip. Other tips written by Macmaps.com owner and author Abraham Brody are also mirrored. Currently being edited to bring over images from the Communities into standard HTML.
Slot loading optical drives no longer have the pinhole next to the optical drive to eject discs. As a result, if you have a slot loading drive (as opposed to one where a tray allows you to insert the disc), you have several options to eject a disc. They are outlined below.
But first if you aren't sure there is a disc in the drive, make sure it isn't invisible because of the System Preferences from the Apple menu known as CDs & DVDs or Finder preferences. This section also explains how to make any removable media, thumb drives, or hard drives visible. If all the media types is set to show up in the Finder, rather than other applications, and you reboot, the disc should appear on your desktop. Make sure to move any excess files that are not drives to their own folders so you can see if the CD is there. Here's the CDs & DVDs System Preference. In each of the menus on the right you can pull "Open in Finder" or "Open with Finder"
Make sure all are checked.
Once the discs are definitely on the desktop, you can eject them by dragging them to the Trash icon on your Dock (the translucent toolbar with your programs).
And the Sidebar preferences in the same window:
If the removable media are shown using the checkbox above, any Finder window will show the CDs that are on your system. Once there, move your mouse pointer to the right of the discs in the Sidebar and wait for the eject icon  to appear and you can eject discs that way. In Mac OS X Lion, all removable media will have the icon there without having to hover over that side. The sidebar is invisible on some Mac OS X versions, and can can be made visible again by clicking the icon in the upper right corner of the Finder window, or going to the View menu and selecting Show Toolbar.
to appear and you can eject discs that way. In Mac OS X Lion, all removable media will have the icon there without having to hover over that side. The sidebar is invisible on some Mac OS X versions, and can can be made visible again by clicking the icon in the upper right corner of the Finder window, or going to the View menu and selecting Show Toolbar.
Also sometimes Spotlight can cause folders and files to be invisible if the drive is not properly indexed. Click on the menu in the upper right corner used by some variation of the images below:
If below the line of Spotlight it says indexing, you need to wait until everything is done indexing before you can see everything the computer can see.
If it does not say indexing, go to Apple menu -> System Preferences -> Spotlight and make sure that the media in question is not in the Privacy pane, if it is missing from the desktop after the above procedure.
If none of these choices lets you eject your disc follow these steps:
1. Restart the machine holding down the (left, or only) mouse button.
2. Enable the Eject menu by double clicking the file in this path:
/System/Library/CoreServices/Menu Extras/Eject.menu
By path, that means in the Finder use the Go menu to Go to Folder and enter in /System/Library/CoreServices/Menu Extras/ and double clicking Eject.menu
After that, an icon will appear on the top menu bar on the right hand side that allows ejecting of discs.
3. Open Applications -> iTunes, and select the eject disc icon on its window.
4. Open Applications -> DVD Player and eject disc from the DVD Player.
5. On PowerPC Macs, go to open firmware* with the keys together with o (that's the letter o) and f at startup and type at the prompt
keys together with o (that's the letter o) and f at startup and type at the prompt
eject cd
6. On Intel Macs, follow these instructions:
- - Open Applications -> Utilities -> Terminal.
- - Type on the Terminal window
drutil eject -drive internal
- - Followed by the Return or Enter key (whichever is on the right hand side of the main body of keys on your keyboard including letters and numbers).
7. Several third party solutions are posted here:
http://www.macosxhints.com/article.php?story=20060814211608242
8. Resetting the SMC as described in Apple's:
9. Mac Pro tower desktop users, should take note of which has some solutions specific to that model.
10. Take it in for service.
Above all, remember this article to avoid this happening again:
http://support.apple.com/kb/HT2801
* Open firmware is the back end to the Mac's programmable chips. As you may have also heard firmware updates exist that update a Mac's ability to run specific operating systems. That is true. If your Mac came with an operating system prior to Mac OS X 10.2, but is 10.2 compatible, it only becomes so when the open firmware is up to date. The user tip here explains where to get those updates. Macs newer than August 24, 2002, don't need the update for 10.2, though may need it for graphics chip compatibility or other reasons. Older Macs than the original iMac do not have the same open firmware, but also do not have a slot loading optical drive that necessitate the creation of this tip.