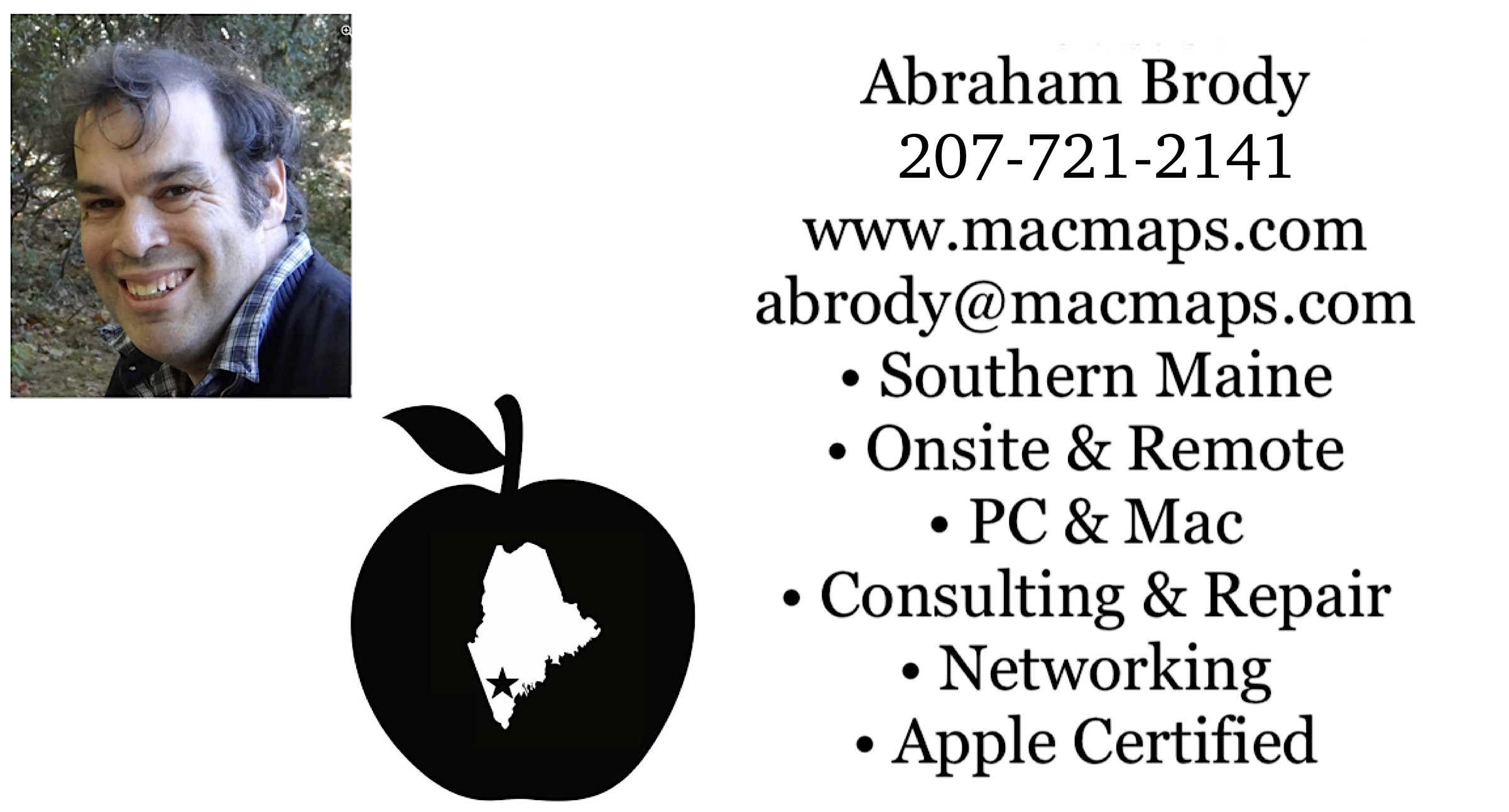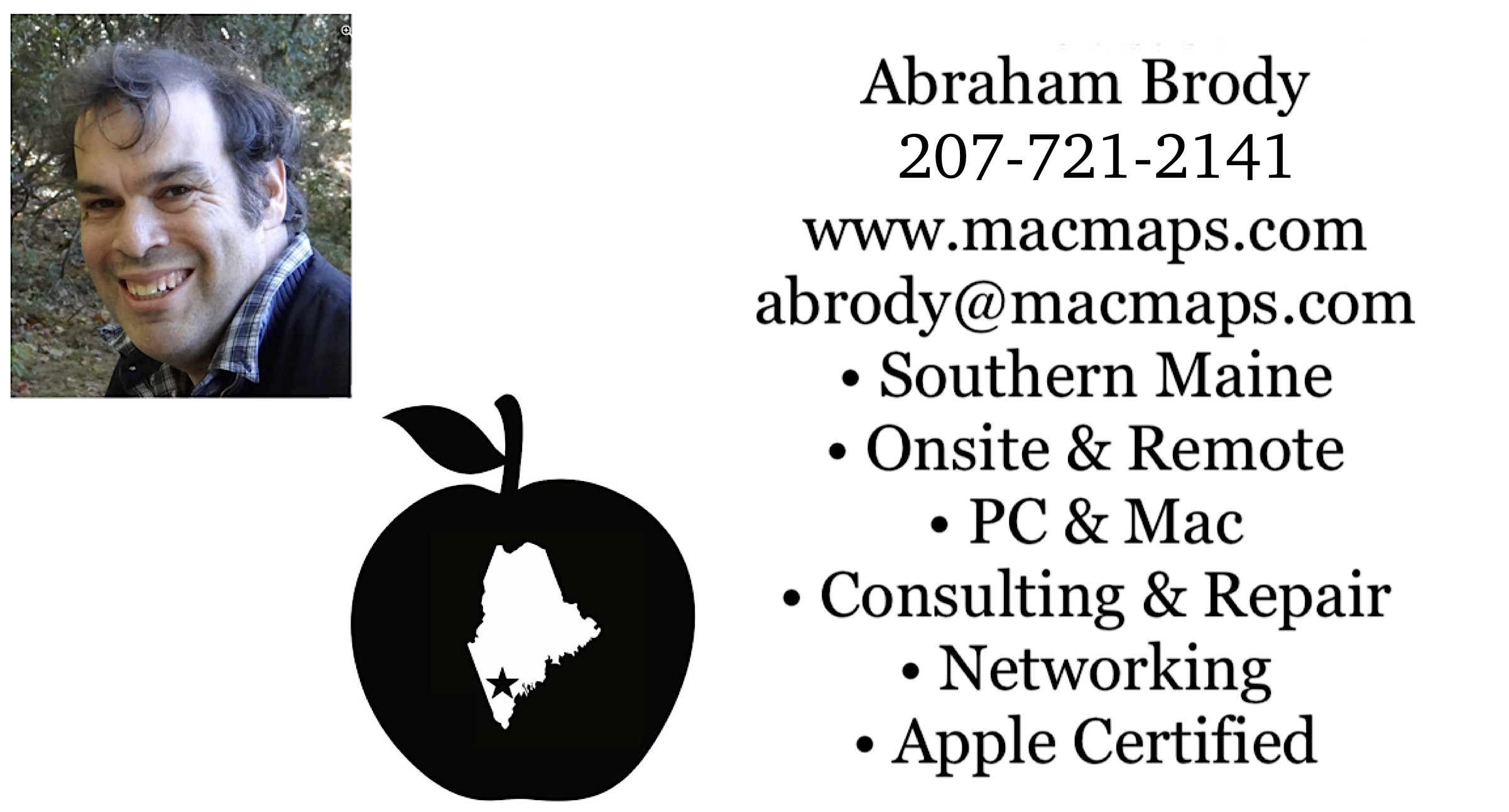|
|
Download my résumé as a Word compressed zip file and Adobe Acrobat. Need computer help? Book now to resolve most computer issues. Tech support jobs.
Mac OS X updating FAQ
If you need technical support for issues after reading this FAQ, please visit my Tech Support page, where I offer fee based support. Before upgrading, please Backup your data!
Note: this FAQ does not cover 10.1.5 or earlier. For that you will need to go to Old Mac OS X Speed.
As much as possible my software update page includes the most recent security updates indicated below. This Frequently Answered Question (FAQ) page is divided into these sections
What is recovery.
Starting with Mac OS X 10.7, Apple partitioned a separate portion of hard drives installed with Mac OS with a recovery partition. Directions for recovery are available for Intel Macs, and M1 Macs, to utilize it on Apple's website. An Internet Recovery option also discussed allows a secure internet connection to restore the original system that shipped with the Mac. When your data is backed up, and your system is hopelessly munged, try the regular recovery mode first. But only do so after trying other tools on my Mac OS X Speed FAQ. Pre-July 22, 2011 Macs do not have recovery unless a firmware is installed first. Post March 15, 2010 Macs without the firmware will need the original system discs that shipped with the Mac to restore the system. Pre-March 15, 2010 Macs which are post January 7, 2006 Macs can use the 10.6.3 retail installer.
Why should I read this FAQ?
As of the writing of this FAQ (Frequently answered question page), I've updated every Mac OS X version on an Intel Mac through 10.4.11 to 10.11 using the method of this FAQ. I have a PowerPC Mac right now standing at 10.4.8, which I could upgrade to 10.4.11, except I have some old games which won't run on 10.4.11. Just because you've seen an issue which appears on a bulletin board, or is reported to you by a friend in a Mac OS X update, it does not mean the update is itself bad. A mathematical improbability exists to test all combinations of software and hardware compatible with Macs. The fact the update works at all is a testament to how well tested the software is. As a result an update may appear on the surface to be bad, but in reality a contributing factor is causing your problem. If I had a complete failure with no contributing factors, I'll list it in this update page. So before you go and blame an update on your problem, try and look for contributing factors, and always backup your data prior to updating. The steps below should help you avoid the most common mistakes in updating and avoid the most common contributing factors. A user tip I wrote for Apple Support Communities includes the minimum and maximum operating system for all Macs from 2006 on in a nice easy to read table. Older Macs are discussed on my Mac OS X native FAQ.
Upgrades versus Updates
On Apple's support website, you can get direct download links for 10.10 and later. As found on Lowendmac, a user Zachary Schwanke has made the installers for all the retail releases 10.4 and later available for download. Additional images may also be found on Macintosh Garden. Visit my page on updates for more on the distinction. Updates on 11.0 are not available by web at all presently, and only can be received via Software Update, or Mac Recovery boot. This makes clone backups all the more essential if you have software only compatible up to a certain update.
For all Mac OS Intel and M1 upgrades, see this guide.
12.0 Monterey
October 25, 2021 Apple released Monterey. The X,Y following the Machine name are the Apple Machine ID in the System Profiler Hardware section. Here are the minimum system requirements for Monterey:
- iMac: late 2015 or later 16,1 (shipped with Mac OS X 1011).
- iMac Pro all.
- MacBook Air: early 2015 and later 7,1 (shipped with Mac OS X 10.10)
- MacBook Pro: early 2015 and later 12,1 (shipped with Mac OS X 10.10)
- Mac Pro: late 2013 9,1 (shipped with Mac OS X 10.9.1)
- Mac mini: late 2014 7,1 (shipped with Mac OS X 10.10)
- MacBook: early 2016 and later 9,1 (shipped with Mac OS X 10.11)
Like Big Sur before it, it is an all 64 bit system, and no software updates through Apple's software downloads website.
Apple covers its capabilities on the Monterey page.
12.1's update from Apple menu -> About This Mac -> Software Update addresses a serious
memory leak issue with 12.0.1
12.2 addresses more security issues from January 26, 2022.
11.0 Big Sur
November 12, 2020 Apple released Big Sur. I have documented on Apple's support site the requirements and will add more info to this page as any specific bugs relating to the system get discovered. 11 is the first operating system Apple has depended solely on Software Update, the App Store, and Mac Recovery to install. There are no web based downloads for any of the updates. Prior releases are only available via Internet Recovery.
Big Sur Compatible printers and scanners were also updated on the release date. Some newer updates are available on the vendor websites.
Apple also released Macs with their own M1 processor. These Macs no longer support Boot Camp, however Parallels is available for them to run Windows. Furthermore, Apple has directions to enable Intel chip support on these
Macs, in the new Rosetta 2 tool.
Big Sur continues Apple's Catalina requirement of all applications being 64 bit.
Some older models need special directions to upgrade:
https://support.apple.com/en-us/HT211242
Third party tip on running older drivers on M1 chips.
11.2.2 was released to address issues damaging the USB ports from certain third party hubs. It is only available via Software Update, with no direct web download.
If you want to attach a 10.13 or later system to a 10.12.6 or older system, it has to be formatted HFS Extended GUID. APFS only works on older systems as network file shares. Target Disk Mode and including an older operating system on the same hard drive, or external hard drive will render those newer systems unreadable to the older ones if they are formatted APFS. Apple by default renders all 10.13 or later systems on solid state media as APFS.
11.3 and later have enabled SMB multichannel file sharing, read the Apple documentation if you do a lot of file sharing over an SMB pathway.
11.6 release on September 13, 2021 via Apple menu -> About This Mac -> Software Update. Users reporting certain mice lose scrolling functionality. Both Steer Mouse and USB Overdrive may offer ways of restoring this functionality.
Issues with Display resolutions, especially on external displays with M1 Macs which shipped with Big Sur, may need to be resolved with a good USB pass through power USB hub such as SIIG's Dock that have 100W pass through for the power adapter cord, and/or using DisplayConfigX or SwitchResX.
Big Sur system requirements include (November 12, 2020 and later machines shipped with it new and can't be downgraded from Big Sur):
- iMac 2014 (Machine ID in Apple menu -> About This Mac -> System Report -> Hardware -> Machine ID of 14,4 or later)
- MacBook early 2015 (8,1 shipped with 10.10.2 or later)
- MacBook Pro Late 2013 (11,1 shipped with 10.9 or later)
- Mac Mini 2014 (7,1 shipped with 10.10 or later)
- MacBook Air 2013 (6,1 shipped with 10.8.4 or later)
- Mac Pro 2013 (9,1 shipped with 10.9.1 or later)
Earlier releases of Big Sur for testing purposes are still available on Mr. Macintosh website.
11.6.3 was released on Apple menu -> About This Mac -> Software Update. No Big Sur
update is available through Software Downloads website by Apple.
January 28, 2022 Apple added the last Catalina Security patch.
September 13, 2021 Apple released a security patch through Apple menu -> About This Mac -> Software Update
July 22, 2021 Apple released a security patch through Apple menu -> About This Mac -> Software Update
May 24, 2021 Apple released a security patch only through Apple menu -> About This Mac -> Software update.
April 27, 2021 was the last update issued via https://support.apple.com/en_US/downloads
June 1st, 2020 Apple released a patch for the May 26, 2020 release of 10.15.5 on the same link as 10.15.5.
October 7, 2019 Apple released Mac OS 10.15, Catalina. The biggest change in many years, it no longer supports 32 bit applications, which the System Profiler/Report Application report found in Apple menu -> About This Mac will tell you if you have. Below is an image from that program showing how 64bit applications stand out:
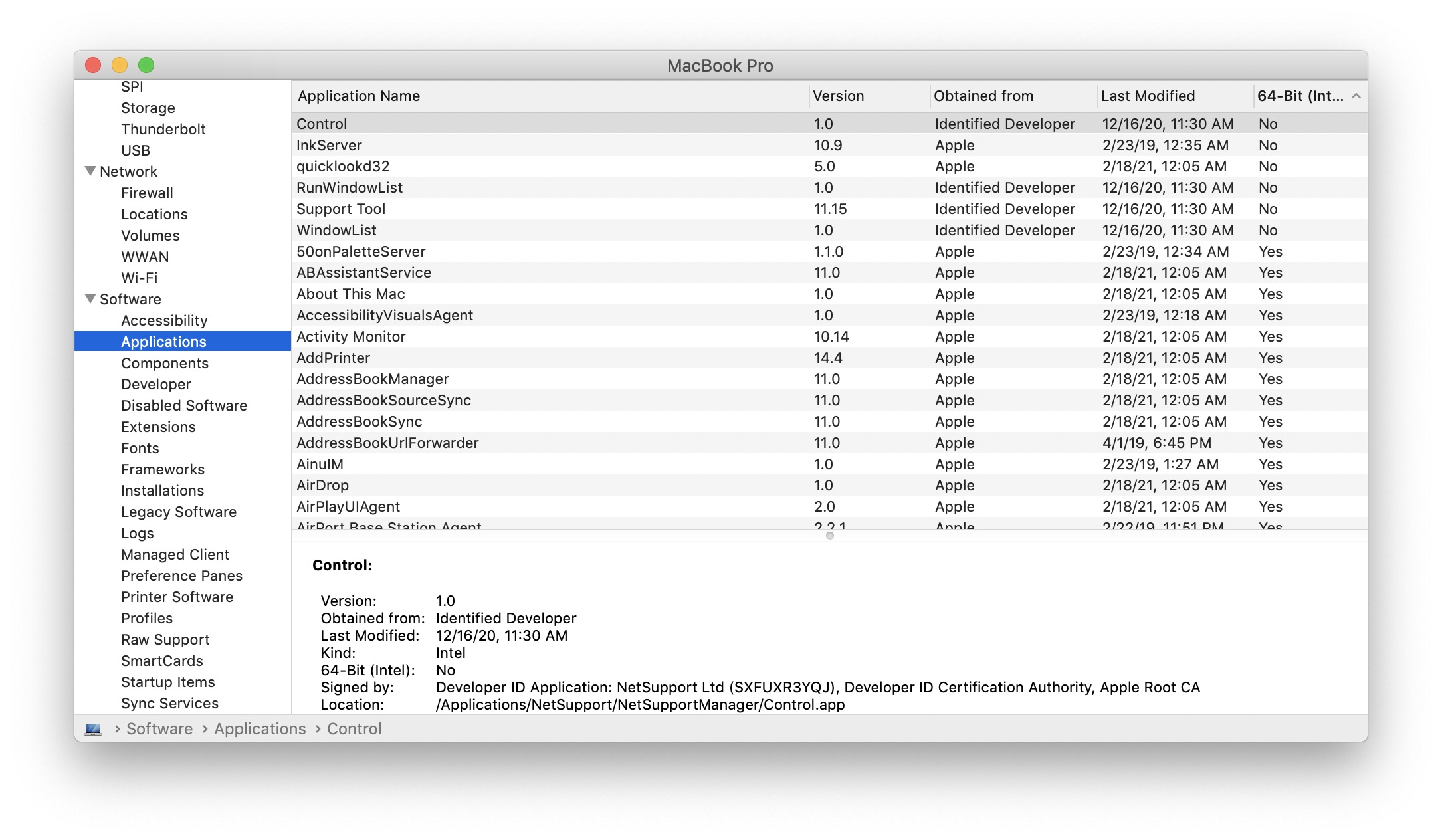
64 bit applications are the new norm. Apple has been toying with 64 bit since before the release of Intel, with the G4 Altivec processing unit, and with using the Core2Duo for expanding to 802.11n wireless, and many different components. Until now, it hasn't restricted access to 32 bit applications on the operating system.
A handy utility to discover if your software will run in Catalina is Go64 from St. Clair software
The new System Requirements are (October 7, 2019 to November 11, 2020 shipped with it new and can't be downgraded from Catalina):
- MacBook early 2015 (Machine ID in Apple menu -> About This Mac -> System Report -> Hardware -> Machine ID of 8,1 shipped with 10.10.2 or later)
- iMac Late 2012 12,1 (Shipped with 10.8.2)
- MacBook Pro Mid-2012 9,1 (shipped with 10.7.3)
- Mac Mini Late 2012 6,1 (shipped with 10.8.1)
- MacBook Air Mid 2012 5,1 (shipped with 10.7.4)
- Mac Pro 2013 9,1 (shipped with 10.9.1)
This means no Mac that shipped with 10.6 will run Catalina, without a special hack that is unsupported. It is also the first operating system that will not run supported on the original Mac Pro chasis Macs from 2010.
A notable bug with Catalina is that Mac OS X Mail may suffer data loss without warning. However, it may be the result of people trying to use system optimizers, which I warn against on my Mac OS X speed FAQ.
If you want to attach a 10.13 or later system to a 10.12.6 or older system, it has to be formatted HFS Extended GUID. APFS only works on older systems as network file shares. Target Disk Mode and including an older operating system on the same hard drive, or external hard drive will render those newer systems unreadable to the older ones if they are formatted APFS. Apple by default renders all 10.13 or later systems on solid state media as APFS.
Apple's last software update for 10.15.7 was released January 26, 2022 only on Apple menu -> About This
Mac -> Software Update and the web.
September 13, 2021 Safari 14.1.2 updated without version change via Apple menu -> About This Mac -> Software Update.
July 22, 2021 Apple released a 2021-005 security update Mojave.
April 27, 2021 was the last update issued via https://support.apple.com/en_US/downloads
Apple released Mojave on September 24, 2018. I will be updating info regarding its release on Apple Support Communities. Only one 10.6 compatible Mac is now compatible with Mojave, after updating to El Capitan first. The rest of the Macs that are compatible with it have newer operating systems.
The 2020-004 security update for Mojave has a bug with the screen saver getting stuck. To repair delays in the screen saver, "The workaround is to choose a non-picture screen saver such as Flurry, Message, etc." (special thanks to Apple Support Communities member dialabrain for this report).
If you want to attach a 10.13 or later system to a 10.12.6 or older system, it has to be formatted HFS Extended GUID. APFS only works on older systems as network file shares. Target Disk Mode and including an older operating system on the same hard drive, or external hard drive will render those newer systems unreadable to the older ones if they are formatted APFS. Apple by default renders all 10.13 or later systems on solid state media as APFS.
Mojave runs on all Macs between the ones below and the September 24, 2018 to October 7, 2019 Macs came with Mojave and could not be downgraded from Mojave.
(Machine ID is in Apple menu -> About This Mac System Report or profiler under hardware info):
• Macbook early 2015 Machine ID 8,1 which shipped with 10.10.2
• MacBook Pro mid-2012 Machine ID 9,1 which shipped with 10.7.3
• MacBook Air Mid-2012 Machine ID 5,1 which shipped with 10.7.4
• iMac Late 2012 machine ID 12,1, which shipped with 10.8.2
• Mac Mini Late 2012 machine ID 6,1, which shipped with 10.8.1
• Mac Pro 5,1 from 2010, which shipped with System Specific 10.6.4 and is not capable of running internet restore, and requires a special graphics card.
10.13 High Sierra
June 14, 2021 - Microsoft's drop of Office 365 support for High Sierra has created an issue whereby many corporate users are finding their profiles no longer work due to Azure updates. There is no rhyme or reason to it, some people run Outlook without issue, and others may find their Word, Excel and Powerpoint applications suddenly go read only. For some control-clicking the Outlook application, and using the Applications ▸ Microsoft Outlook ▸ Contents ▸ SharedSupport Profile Manager to delete all profiles and reload them works. For others only using the web based version of Outlook works.
For those we have tested, logging in the 365 account twice restores writability to the Word/Excel/Powerpoint applications. Thankfully Outlook has more features in the web version than the stand alone version in the favorites. This update was added to this page on July 27, 2021, after several tests in a corporate environment to discover why the issues happen.
November 12, 2020, Apple's last patch for High Sierra called 2020-006 was released, to anyone who has installed 10.13.6 combo update. Note Safari after
this point is no longer supported on High Sierra. See my browser page for references to more current browsers.
June 1st Apple released a patch for the May 26, 2020 release of Security Update 2020-003 on the same link as the earlier release.
On September 25, 2017 Apple released 10.13 High Sierra. Its System Requirements on the low end are identical to its predecessor Sierra although some new features may require newer hardware. Backup your data before making an installation.
Also, unlike Sierra, your Mac must be running a minimum of Mountain Lion.
Do not depend on older news of compatibility than the official release date, as that may pertain to prerelease beta software compatibility, which may differ from the release version. RoaringApps has continued its third party updating of both iOS and Mac OS X software compatibility. News on High Sierra will be forthcoming.
Apple's 10.13 is still available for download for people with Mac OS X 10.8 or later. This will also offer compatibility with iTunes 12.8, to synchronize with iOS 12 devices.
If you want quicker news, please consider donating to my Tech Support. If you want support for Apple's new hardware acceleration, you will need: iMac: late 2015 27" or newer, 2017 21.5" or newer
MacBook: early 2016 or newer
MacBook Pro: late 2016 or newer
See everymac.com to help identify your Mac.
10.13.1 was noted to have a serious security hole due to root account vulnerability. Mac OS 10.13.2 removes this security hole.
10.13.5 was an update that had many changes over 10.13.4, and introduced an update procedure that was very different from its predecessors. During the cycle of boots, of which there are about 5, one included a firmware update on the iMac 11,3 and numerous times the screen would blank out in the middle of it showing the update progress bar being midway, and only a minute remaining. Lastly, when it was done, on a computer with a login at startup, the "setting up your Mac" non-modal dialog that typically appears when you first install an operating system shows up, acting as if an erase and install had just been performed. The operative words here are Don't Panic! If you shut down in the middle of an update, you can lock yourself out of your computer. It may take an hour.
Lastly, if you download the combo update, it may be too big to install on its own if your space is low, and won't warn you until after it tries to configure the update. At least it will keep things unchanged if that happens and tell you to use the App Store instead.
If you want to attach a 10.13 or later system to a 10.12.6 or older system, it has to be formatted HFS Extended GUID. APFS only works on older systems as network file shares. Target Disk Mode and including an older operating system on the same hard drive, or external hard drive will render those newer systems unreadable to the older ones if they are formatted APFS. Apple by default renders all 10.13 or later systems on solid state media as APFS.
Here are the requirements with the Machine ID (x,x) as stated in the System Profiler/Report in Apple menu -> About This Mac for Mac OS 10.13 High Sierra:
MacBook (Late 2009 or newer) 6,1 is compatible with 10.6.3 retail. See https://discussions.apple.com/docs/DOC-250003506 for discussion on upgrade paths. The releases later than March 14, 2010 but older than July 2011 were compatible with the internet recovery mentioned on the next machine.
MacBook Pro (Mid 2010 or newer) 6,1 this came with system specific discs, and needs a firmware for internet recovery up until the July 2011 or later releases.
MacBook Air (Late 2010 or newer) 3,1 this came with system specific discs, and needs a firmware for internet recovery up until the July 2011 or later releases.
Mac mini (Mid 2010 or newer) 4,1 this came with system specific discs, and needs a firmware for internet recovery up until the July 2011 or later releases.
iMac (Late 2009 or newer) 10,1 is compatible with 10.6.3 retail. See https://discussions.apple.com/docs/DOC-250003506 for discussion on upgrade paths. The releases later than March 14, 2010 but older than July 2011 were compatible with the internet recovery mentioned on the next machine.
Mac Pro (Mid 2010 or newer) 5,1 came with system specific discs and is not compatible with internet recovery. Only 2013 and later releases supported internet recovery.
Sierra was released September 20, 2016
You may find software compatibility sites already stating what is compatible with it. Do not trust those reports, until those reports are published after the official release of Sierra.
Macs must have a minimum of 10.7.5, Lion with all the security updates installed to install Sierra. Note: this only matters if you already purchased the Sierra download before High Sierra's release.
On January 25, 2018 Apple released a security update.
Apple has dropped the 'X' moniker from Mac OS in the release of Sierra.
Apple may elect to change features at the last second, as it has done on countless operating system improvements before. Note, download times may be longer than usual on first release. Backup (link explains how) your data before you install anything.
Apple had kept the same minimum hardware requirements for Mac OS X 10.8 through 10.11. 10.12 requirements have changed the minimum requirements.
Here are the requirements with the Machine ID (x,x) as stated in the System Profiler/Report in Apple menu -> About This Mac for Mac OS 10.12 Sierra:
MacBook (Late 2009 or newer) 6,1 is compatible with 10.6.3 retail. See https://discussions.apple.com/docs/DOC-250003506 for discussion on upgrade paths.
MacBook Pro (Mid 2010 or newer) 6,1 this came with system specific discs, and needs a firmware for internet recovery up until the July 2011 or later releases.
MacBook Air (Late 2010 or newer) 3,1 this came with system specific discs, and needs a firmware for internet recovery up until the July 2011 or later releases.
Mac mini (Mid 2010 or newer) 4,1 this came with system specific discs, and needs a firmware for internet recovery up until the July 2011 or later releases.
iMac (Late 2009 or newer) 10,1 is compatible with 10.6.3 retail. See https://discussions.apple.com/docs/DOC-250003506 for discussion on upgrade paths.
Mac Pro (Mid 2010 or newer) 5,1 came with system specific discs and is not compatible with internet recovery. Only 2013 and later releases supported internet recovery.
10.12.4 is the first system that Apple included Two factor authentication. When you use this to login iCloud Accounts, and other Apple Accounts for the first time on a system, a code will be generated on all devices using the same Apple account to confirm your allowing that device to use it. Older systems will not see it, making password recovery of Apple accounts more difficult for them.
10.12.6 is now available. For updated downloads, visit my Jaguar and Up page
This information is available on Apple's Sierra Requirements page Safari 12 is available for Sierra or later.
Same minimum system requirements exist under Mac OS X 10.8 and later.
* Caution *
Mac Pros 1,x and 2,x upgraded to El Capitan through the unsupported hack may be rendered useless with 2018 security updates to El Capitan
iPhoto has special notes under 10.10 Notes
There are known Microsoft Office issues, addressed by Microsoft on their knowledgebase.
Software tested before that date may not work with the operating system.
iOS 12 will download under 10.10.5, but reports are coming in that syncing only works under 10.11.6 and later with iTunes 12.8.
For more information, I will be updating this tip as it becomes available.
Some anomalous POP E-mail. issues have been reported on Apple Support Communities. IMAP e-mail is by default server based, and if you trust your internet provider to back it up, may be a better solution. Moving from POP to IMAP is something you have to do with care, since by default POP is based on storing everything on your Mac. Make sure to backup your Users -> yourname -> Library -> Mail and Mail Downloads folders if you are using Apple Mail before upgrading.
There are also issues with signatures not working at all in Mac OS X Mail.
AccountEdge has also noticed there is a bug when mailing PDFs directly from Mac OS X Mail. They recommend using the Print window's built-in PDF -> Mail PDF function when you go to print a PDF.
You should really at least backup everything to two separate destinations that are not touched by the computer before upgrading or until after the upgrade is complete. Be sure to look at Roaring Apps for compatible applications that are compatible, and ignore entries prior to September 30, 2015 stating they are El Capitan compatible. RAW updates for 10.11. exist here:
Download 1844.
Printer and scanner driver issues with Yosemite are covered with more details on my Mac OS X printers page.
El Capitan has scrubbed Repair Permissions from Disk Utility. This means you'll have to rely on an Apple update that includes it to repair your permissions. Look for combo updates you can apply repeatedly. Of course 10.11.1 does not have a combo update.
10.11.2 through 10.11.6 have also been made available. There is a command line repair permissions option if you really need it. Apple released a security update on January 25, 2018.
Safari 11.1.2 is the last version of Safari for 10.11.
Use the combo update for 10.11.6 (if running an older 10.11) to install iTunes 12.8 to be able to use its iOS 12 synchronization capabilities.
10.11 is the minimum operating system to install 10.14 directly from.
10.11.6. is the oldest system that has complete access to iOS 14 synchronization, backup and purchases on iTunes. 10.12.4 is needed for multifactor authentication of Apple accounts and password resets.
Yosemite was released 10/16/2014. Same system requirements as 10.9. Software tested before that date may or may not work at third party download sites. Additional Yosemite updates from 10.10 to 10.10.5 may be found on my page Mac OS X Updates Jaguar and above, and further security updates may be found on Apple Support downloads Be sure to look at Roaring Apps for compatible applications that are compatible, and ignore entries prior to October 16, 2014 stating they are Yosemite compatible.
iPhoto is dropped by Apple in favor of a new Pictures Application. For some, keeping iPhoto is important past Mac OS X 10.10.2. If you are one who likes it, this Apple Support Communities user tip explains how you can keep it. Apple released Security Update 2017-003 for Yosemite
Mac OS X 10.10.5 is not compatible with iTunes 12.8's ability to synchronize with iOS 12 devices. Instead it is recommended you:
1. Use Image Capture to copy your photos and movies to your Mac from the iOS device
2. Use iCloud to backup everything else except your ripped music. Your ripped music will have to become playlists on external storage that can be linked via WiFi or lightning port.
3. If 1 or 2 are not ideal, upgrade to Mac OS X 10.11.6 or later to use iTunes 12.8's full functionality. For those with Macs with 10.6.8 you can upgrade directly to Mac OS X 10.11.6. This gives you complete access to synchronization and backing up of iOS 14.
For those with Macs running 10.8 or later, you can upgrade directly to Mac OS 10.13.
For those who downloaded Mac OS X 10.11.6 and it still appears in your App Store purchase section who are running 10.7 or later, you can install 10.11.6 from there.
On February 25, 2014, a critical security flaw was corrected in all versions of 10.9 with the 10.9.2 update (earlier versions of Mac OS X are unaffected): 10.9.2 Combo. A similar flaw was corrected on iPhones, iPad, iPod Touch with the iOS updates below (iOS 5.x and earlier are unaffected).
Users of iOS 6 or later should upgrade to 6.1.6
Users of iOS 7 or later should upgrade to 7.0.6
On October 22nd, 2013, Apple released 10.9 Mavericks for a free download for anyone with Mac OS X 10.6.8 or later and the same hardware requirements as 10.9. Compatibility though may vary from 10.8. Like 10.8 and 10.7 before it, there is no Rosetta (PowerPC Mac, pre-2006) application compatibility except through a hack. Epson and Canon drivers were released immediately after 10.9's release. Backing up your data prior to installation, should be done as always. Links for the drivers, and other bugs are currently noted on this user tip Be sure to look at Roaring Apps for compatible applications that are compatible, and ignore entries prior to October 22, 2013 stating they are Mavericks compatible.
Backup your system, and you can upgrade your 10.6.8 or 10.7 system directly to 10.8 is now available for direct download. Keep in mind any system that can run 10.8 can also run 10.11.6. You should only run 10.8 if you are sure your software does not work with 10.11.6.
10.8.5 is now available. Before you upgrade, be sure to read the tips below for upgrading. This user tip I wrote on Apple's board covers the scope of my knowledge about Mountain Lion. Be sure to look at Roaring Apps for compatible applications that are compatible, and ignore entries that predate Mountain Lion's release July 25, 2012.
10.8 is the minimum operating system to install 10.13 from.
These Macs support 10.8 through 10.11.6 (x,y indicates the Machine ID found in the System Profiler App or System Report link Apple menu -> About This Mac):
iMac 7,1 and later (mid 2007 and later)
MacBook 5,1 and later (Late 2008 and later)
MacBook Pro 3,1 and later (mid 2007 and later)
MacBook Air 2,1 and later (late 2008 and later)
Mac Mini 3,1 and later (early 2009 and later)
Mac Pro 1,x and 2,x have two solutions in link 1 and link 2. 3,1 (early 2008) and later have built-in official support.
10.7 Special Notes:
From my user tip on Apple Support Communities, that is currently being considered, I'm mirroring the info on my website. Note, there is now a Supplemental update to 10.7.5 which should be applied after backing up your data and making sure your software and hardware is 10.7.5 compatible. These are the most common Lion Q and As that are able to be answered as of this time. Additional answers will come as soon as we've had a chance to upgrade.
After backing up your 10.6.6 through 10.6.8 system, Apple has made Lion available for direct download!
Q: What are the system requirements of the Lion upgrade?
A: Core2Duo, Core i3, i5, i7, and Xeon Intel CPUs with 2 GB of RAM in a Macintosh computer with 2 GB of RAM, and 4 GB (7 GB after installed) for downloading from the Mac App Store (Available in 10.6.6 and later). Unofficially, past upgrades have arbitrarily also required an additional 15% of the hard drive to be free for data.
Read this tip before upgrading to 10.7 or later as no software written for PowerPC Macs will run on 10.7 or later.
Q: What applications are compatible with Lion?
A: http://roaringapps.com/apps:table provides a nice third party editable listing for people to include the compatible applications. Many of these compatibility entries came from before Lion's release. Please verify they are correct now that it has been released, and help edit it for more accurate data. Be sure to include any update version of Lion post release that you have found is or is not compatible with it, for the help of others who may be upgrading to Lion the first time. Additionally, as it was released, there is no Rosetta. This means any application that is stated to be PowerPC in the System Profiler, will not work with Lion, and needs a comparable application or upgrade to be compatible. The System Profiler is in Apple menu -> About This Mac -> More Info. Intel and Universal applications are on the whole supported, though may still need some tweaking before every feature is compatible.
Q: Are there any pitfalls to watch out for?
A: With all upgrades, backing up your data at least twice has been a given. Hardware can fail independently of downloads and upgrades, though may happen simultaneously. Software may be found to be incompatible that has not been tested with the new upgrade, or combination of other software that might be installed with the upgrade. It is also strongly recommended once your backup is complete, to shut down your computer, remove all but Apple wired keyboard and mouse (notebooks remove all input devices). Then once done, reboot, and go directly to the upgrade distribution system available. Third party system tools, modification, and "maintenance" applications should be verified as compatible, or removed until known to be compatible. Check with developers how to remove if it is essential to use Lion before those applications become compatible. Most "maintenance" tools that deal with system cache, prebinding, are not really maintenance tools. Ask on forum when are the appropriate times to use them before assuming they should be used for upgrades or otherwise.
10.7.4 introduces some new pitfalls, which hopefully will be resolved soon, as both home sharing and internet sharing don't work as well as expected.
Q: How can I get from 10.4 or 10.5 to 10.6.6?
A: Purchase a 10.6 retail installer from an Apple retail or third party reseller. It has a picture of a Snow Leopard on the DVD, and does not say Upgrade, Dropin, or OEM. Install it, and then install the 10.6.6 combo update from:
http://support.apple.com/kb/DL1349
Q: Is it true that I can only get it from the Mac App Store?
A: No. Apple offered a $69 USD version on a thumb drive. Some may not like the security a thumb drive offers a DVD. You can install on it on a DVD or Thumb drive presently, which I'll explain later how to do, as long as you honor to the license agreement of the Mac App Store. The Thumb Drive still requires 10.6.6 minimum be installed for an upgrade and install, however, an erase and install can be done without purchasing 10.6 or 10.5 for Intel Macs that have older operating systems. Of course this means losing all the data on the machine unless it is backed up. If you feel Apple should still offer a DVD, you can post feedback here:
http://www.apple.com/feedback/macosx.html
Q: If you do not create a thumb drive or DVD of Mac App Store version, or wait for the Thumb drive, what limitations can I expect?
A: First off the 7 GB space limitation on the hard disc after it is installed. Secondly, the size of the download file requires significant time, unless you have a high speed broadband connection. Times expected are below -
4 GB at:
5Mbps is 2 hours.
at 1 Mbps is 10 hours.
at 384 kbps is 27 hours.
at 56k kbps is 184 hours (nearly 8 days).
If you include the 10.6.6 combo update of 1.06 GB
add 29 minutes for 5 Mbps
145 minutes (2 and 25 minutes) for 1 Mbps
6 and a half hours for 384kbps
A 24 hour day and 15 hours (for a total of a minimum of 39 hours) for 56kbps
Remember the retail 10.6 currently does not include the App Store, and those upgrading from 10.5.8 or earlier will need to both buy the retail 10.6, and download the combo 10.6.6 update, not to mention ensure they have the correct processor and 2 GB of RAM. Finally once it is available, you'll have find out how long approximately it takes to install after the download is complete.
These times do not include installation time, which on a MacBook Pro 3,1 15" installing on a Firewire 800 Newertech Voyager with WD10ACS-322J80 drive, 10.6.7, took 1 hour and a half to complete the installation from double clicking the install command to the registration screen. These times may vary by connection speeds from a non-dedicated connection, or background application usage of the internet. Any applications running when the installation process begins might interfere with the installation itself, and they should be quit first.
Q: How do I create a Flash Drive or DVD installer from the Mac App Store version within license agreement terms?
A: First off, note, Apple has announced a $69 version on a Flash drive will become available for those without high speed internet in August 2011. If waiting that long for Lion compatibility is not desirable, the installer just before it starts has in its package contents an InstallESD.dmg file a DVD burnable image to install on additional computers in the home without downloading over again. So if you desire to reinstall without an extra internet download, extract that file, by selecting the installer in the dock, and control-clicking it, and revealing it in the Finder. Next Control-mouse click it, and select show package contents. Inside that folder is a Shared Support folder. That's where you find the called InstallESD.DMG. Disk Utility can then be used to restore that DMG to either Flash drive or burn a DVD as long as you keep within the number of copies and location of copies the license agreement gives you license to use.
Q: If I purchased a Mac recently, can I get it cheaper?
A: Yes, visit http://www.apple.com/macosx/uptodate/ for details.
Q: When did Lion become available?
A: It became available July 20, 2011 at the Mac App Store. Later in August a USB Flash drive version is expected to come to stores.
Q: Which Macs can run Lion?
A: Look at Apple menu -> About This Mac -> More Info, and see if you meet the Machine ID and RAM requires under the hardware. 2 GB is required for all These Machine IDs will run Lion:
Mac Mini 2,1 and later
MacBook 2,1 and later.
iMac 5,1 and later.
All MacBook Air.
MacBook Pro 2,1 and later
All MacPros.
The Macs with the Machine IDs below will not run Lion (x can be any number):
Mac Mini 1,x or PowerMac x,x
MacBook 1,x
MacBook Pro 1,x
iMac 4,x, 3,x, 2,x, 1,x
Snow Leopard is the first operating system exclusively written for Intel Macs, but also the last one that offered application support for PowerPC Macs built-in. 10.6.3 retail was the last version of Snow Leopard on CD, and able to be installed on all new Macs released from 2006 to March 15, 2010. Later Macs you have to call AppleCare to get a system specific disc to install 10.6 on, or find a copy of Mac OS X 10.6 server to install 10.6 on virtualization tools such as Parallels. July 20, 2011, new Macs all came with 10.7 or later, and could only install Mac OS X from the internet or their built-in restore partition if the initial drive was in working order and not erased. You will also need to use the combo update to 10.6.6 or later to get the Mac App Store on 10.6 to be able to install Mac OS X 10.7 or later. A few Macs shipped with CoreSolo, or CoreDuo processors (which is different from Core2Duo, i3, i5, i7, Xeon) that could only install 10.4.4 through 10.6.8. Go to Apple Menu -> About This Mac to discover if yours is one that does that, these Macs also incapable of installing faster than 802.11g WiFi built-in. 10.6.8 Security Update 2012-001 & Rosetta bug
Guest Account bug - data loss
10.6.4 nVidia OpenGL
10.6.8 Hands Off bug
10.6.7 font bug
Security Update 2012-001 version 1.1 is now available through the original download link and Software update. The bug affected Rosetta (programs that used PowerPC CPU from pre-2006 Macs) drivers and applications. If this doesn't solve the problem, please report to Apple Apple Feedback and AppleCare
A user reports that Hands off 1.2.4 can cause a kernel panic, and upgrading to version 1.3.1 fixes the issue in Mac OS X 10.6.8. The user report on Apple Support Communities, and the software in question can be downloaded from Metakine's website.
Apple released a patch to address issues with fonts for 10.6.7 on April 26, 2011. it is in the knowledgebase article HT4605
WARNING: If you use Guest accounts in Snow Leopard, a bug has been that wipes the guest account contents entirely. 10.6.2 is supposed to fix this bug. Currently being researched by some people on Apple Discussions as to the cause. It may related to an earlier 10.4 bug that I indicated below, about using the Migration Assistant between PowerPC and Intel Macs. Instead if you have done so, be sure to backup at least twice and if necessary, rename the Guest account something else and give it admin access until the issue has been resolved. You can also migrate from PowerPC to Intel Macs using the user tip on: https://discussions.apple.com/docs/DOC-2295
10.6.4 nVidia and OpenGL bug
This bug may affect ATI and Intel GPU chipsets as well, though nVidia is the first to attempt to write updated driver updates to address it. 10.6.4 appears to not ask the GPU for enough power to access OpenGL based software, including many games that need it for performance. Note, you may have to backtrack, so be sure to backup a copy of your 10.6.4 system without this patch, so if Apple releases an update to address it, you can be sure to apply the update as Apple had originally intended it to be updated. Adding nVidia's patch may be too different from what Apple was expecting to patch. If you have a GTX 285 card, here are their drivers GeForce-MacOSX-19.5.8f03-driver.html.
Snow Leopard update requirements
August 28, 2009, Apple introduces Snow Leopard, Mac OS X 10.6. The first operating system totally divorced from PowerPC Macs. However, it is the last operating system to run PowerPC Mac compatible software. Apple has made a direct download from 10.6.8 to 10.11 if this software compatibility is not of concern, and that will enable those compatible Macs to link to iOS 12 with the iTunes 12.8.
This also means if you have one of these machines:
- Mac Mini with only 2 USB ports on the rear (as opposed to 4 or 5)
- iMac G5 or less (link helps you identify iMac G5s from Intels)
- A PowerMac G5 or less (The Mac Pro looks like
 , whereas the PowerMac G5 looks like , whereas the PowerMac G5 looks like  ) )
- Powerbook or an iBook
You won't be able to upgrade to Snow Leopard, until you buy a newer Mac, introduced 2006 or later. Those Macs are the Mac Pro, the Intel iMacs, The MacBook, MacBook Air, MacBook Pro, and 4 and 5 USB port Mac Mini with a minimum of 1 GB of RAM (You can find this in Apple menu -> About This Mac. 512 MB, 540 MB, 640 MB, or 768 MB of RAM won't cut it).
Furthermore, there are C!Net Download, Wikipedia, Macintouch websites now for Snow Leopard compatibility. If you find an error, please edit the Wiki and e-mail Macintouch. Apple now has a document about what it does when it finds incompatible software for 10.6 during the installation process.
Snow Leopard gets rid of third party Contextual Menu Items. Thus if any application you have relies on them, you'll have to find an alternative application.
At the very minimum before installing Snow Leopard, backup your data at least twice, and dismount and disconnect all third party peripherals.
Apple has now added to its knowledgebase compatible scanners and printers for 10.6.
Some peripherals that run through System Preferences will only run if the Get Info box for System Preferences is set to 32 bit mode. When System Preferences is not open, Go to Hard drive -> Applications, and click ONCE on System Preferences, and select Get Info from the File menu to find the checkbox to toggle 32 bit and 64 bit mode.
- In spite of the fact that Leopard comes on a dual-layer DVD, all DVD drives built-in to Macs with 867 Mhz or faster processors could read dual-layer DVD discs. Only the older DVD drives couldn't write to them. This distinction has left many confused. You do NOT need to get another DVD drive even if your machine can't write to dual-layer Discs just to install or use Leopard. Dual-Layer DVDs allow writing of up to 8.4 GB, on drives that support them for writing. All DVD drives regardless of age can read from them.
- Leopard does not support 802.11n. This may cause problems for people directly connecting to routers whose firmware or network has been upgraded to no longer support 802.11g.
- Apple Knowledgebase article on why Finder may not load with External hard drives in 10.5.2.
- Apple now has a general troubleshooting installation guide to installing Leopard in Article TS1541.
- Apple has noted an instance where an installation may result in a blue screen with Leopard on Knowledgebase article TS1545.
- Check your Techtools, and Disk Warrior versions are current for Leopard.
- Check with the the vendor who wrote the utility before attempting to use with Leopard.
- Time Machine has a known bug which will will add extra space to the existing the hard drive in the form of an invisible file. Be sure to allow sufficient hard disk space before installation of Leopard, and use my How to free up disk space? article as a guide to free up enough space for Leopard to run smoothly. Leopard needs a bare minimum of 15% + 9 GB free of hard disk space (24 GB of a hard disk needs to be free on a 100 GB hard disk).
- Mac OS X 10.5 has no more Classic compatibility according to Apple. For more on the implications of this, visit my FAQ on Migrating from 9 to X.
- Repair permissions is known to create an error message of Warning: SUID file.
- What to do if your Home folder disappears: see Apple Knowledgebase article TS1526.
- Time machine's behavior is not quite what is expected, but once you understand it you can make full use of its capabilities. In this page: http://www.apple.com/macosx/features/timemachine.html it says:
"Backing up to a full disk.
One day, no matter how large your backup drive is, it will run out of space. And Time Machine has an action plan. It alerts you that it will start deleting previous backups, oldest first. Before it deletes any backup, Time Machine copies files that might be needed to fully restore your disk for every remaining backup. (Moral of the story: The larger the drive, the farther back in time you can back up.)"
Turns out you can turn on that warning, or turn off that warning, but it makes no difference, it will go ahead and start to delete hourly backups more than 2 days old! So you are better off making sure that you don't delete files more than once a day, and that way, you won't lose information to time machine's need to keep disk space clear on the backup.
- Western Digital has a new Firmware for 10.5.2 and some of their drives.
- Some Firewire and USB hard drives which don't mount will mount on 10.5.2 if their power is turned on after the computer's power is turned. This doesn't affect all drives. Cooldrives and Otherworld Computing are unaffected.
- Spotlight, the search engine which lets you find files in both Tiger and Leopard may under certain updates reindex itself. Click on its menu in the upper right hand corner which looks like the picture of a circle with a diagonal line coming out of its bottom right to determine if it is still indexing. If all you see is a search field saying Spotlight and nothing about reindexing, then it isn't indexing. When it is reindexing, file searches and content searches of Apple applications can return no results even when results exist that answer your query.
Special Notes for 10.4.8 through 10.4.10
In reverse chronological order, these have been found to be issues with the particular updates:
At least since 10.4.4, it has been possible for Macs to lose sound in some applications while not others. How to configure the Audio Midi Application to fix this problem has been documented with a solution on Apple's Knowledgebase article 300832. Zapping the PRAM has also solved this problem, as long as the clock battery (also known as backup battery. Some Macs where it says n/a have a capacitor which could age as well) is less than 4 years old.
10.4.10 reportedly has a bad audio issue whereby sounds turn into pop on the speakers which now has been fixed with the Audio Update 2007001 Intel, or 10.4.10 Intel Combo Update 1.1. I've not experienced this thus far, and I just installed 10.4.10. Also there were issues reported with airport, firewire, and USB, all of which I could not reproduce upon initial tests. It goes to prove the methods below still work. If you have issues with any of these and 10.4.10, I suggest posting a new topic thread on Apple Discussions Installation and Setup for Tiger board.
iTunes 7.3,1, Quicktime 7.2, and Rosetta:
It has also been found that some people who have installed the Developer Preview version of Java 6, or Developer Preview version of the Developer Tools may incur broken Rosetta when installing iTunes 7.3.1 or Quicktime 7.2. One problem some may find is that if they are running a Rosetta compatible application while installing these updates, they may break Rosetta.
If updating from a PowerPC to Intel Mac, or migrating vice versa, do not use the Migration/Setup Assistent. Instead use Target Disk Mode, or some form of networking, or sharing media to move only those files that are safe to migrate from one operating system to the next. If you have questions what can be moved, feel free to e-mail me.
10.4.9 has been found to have a longer eject key response than previous Mac OS X versions, and trouble sharing with AFP in Mac OS 9 if Mac OS 9 initiates the connection to a shared Mac OS X folder. The latter can be fixed by making Mac OS X initiate the connection following my instructions.
Adaptec 2906 drivers may no longer work with 10.4.9. As a substitute Atto's drivers were found to be able to work on some configuration.
A system administrator named Sinjin Lindbeck contacted HP technical support and discovered that repairing permissions would fix this problem they described to me:
"If running OS 10.4.9 and your HP printers, scanners, etc start losing print jobs into the ether or fail intermittently, perform a repair disk permissions to eliminate the problem. I spent about 4 hours on my own and finally called HP. They said it was a problem with their drivers and 10.4.9. Just thought I'd share."
Repair permissions is in Applications -> Utilities -> Disk Utility.
10.4.8 has been found to have an issue with WiFi (Airport) on Intel Macs, and solutions are currently still being sought for these issues. Not all Intel Macs are affected, and most likely if you follow the suggestions below when you do upgrade, you won't have trouble with the update. Given that people have noted certain issues, I've posted their solutions which have been found on my website. Also Apple is aware of issues with RAID volumes according to article 304511.
Apple also has an Knowledgebase article about troubleshooting software updates, at: http://docs.info.apple.com/article.html?artnum=106692 which may also help you here.
If dmgs don't open after an update, move these files to the desktop and restart:
/System/Library/Extension.kextcache
/System/Library/Caches/com.apple.kernalcaches/
Special thanks to robsterc and Mac OS X hints for that solution Additional solutions are being found on this this thread.
Installing full version versus partial version updates
Installing a full version update (i.e. to 10.2, 10.3, 10.4) requires all the following precautions, in addition to understanding the different kinds of installation available. Full version updates are not free and are available only on CD or DVD. The partial version updates which the rest of this FAQ discusses are free for download if you have the correct full version on your system. I.e. These partial versions will update these full version systems for free:
Full version 10.0 have 10.0.1, 10.0.2, 10.0.3, and 10.0.4 as updates.
Full version 10.1 have 10.1.1, 10.1.2, 10.1.3, 10.1.4, and 10.1.5 as updates.
Most of the following partial version updates have Apple links still available, which I link to directly off my Jaguar to El Capitan update table:
Full version 10.2.x (where x means any number), can be updated to 10.2.1, 10.2.2, 10.2.3, 10.2.4, 10.2.5, 10.2.6, (10.2.7 only was released for certain G5 Macs), 10.2.8
Full version 10.3.x can be updated to 10.3.1, 10.3.2, 10.3.3, 10.3.4, 10.3.5, 10.3.6, 10.3.7, 10.3.8, 10.3.9
Full version 10.4.x can be updated to 10.4.1, 10.4.2, 10.4.3, 10.4.4, 10.4.5, 10.4.6, 10.4.7, 10.4.8, 10.4.9, 10.4.10, and 10.4.11
Full version 10.5.x has 10.5.1, 10.5.2, 10.5.3, 10.5.4, 10.5.5, 10.5.6, 10.5.7, and 10.5.8 as updates.
Full version 10.6 has 10.6.1, 10.6.2, 10.6.3, 10.6.4, 10.6.5, 10.6.6, 10.6.7, 10.6.8, and 10.9*, 10.10*, and 10.11 as updates.
Full version 10.7 has 10.7.1, 10.7.2, 10.7.3, 10.7.4, 10.7.5, 10.7.5 supplemental, and 10.9*, 10.10*, and 10.11 as an updates.
Full version 10.8 has 10.8.1, 10.8.2, 10.8.2 supplemental update, 10.8.3, 10.8.4, 10.8.5, and 10.9*, 10.10*, and 10.11 as updates.
Full version 10.9 has 10.9.2, 10.9.3, 10.9.4 10.9.5 and 10.11 as updates.
Full version 10.10 has 10.10.1, 10.10.2, 10.10.3, 10.10.4, 10.10.5 and 10.11 as updates.
Full version 10.11 has 10.11.1, 10.11.2, 10.11.3, 10.11.4, 10.11.5, and 10.11.6.
Later in this FAQ there are more finite details on how these updates may be obtained and for which platform they are available.
* 10.9 through 10.11 have been available freely through the Apple App Store, except 10.9 & 10.10 are only available now to people who bought Macs with those operating systems prebundled on them. You may be able to request one to become available for specific software compatibility, or check Apple Usergroups to find if someone has held the original installer in its full image. If you meet the same specs as 10.8 10.9, 10.10, and 10.11 should work. Although each includes new software, which may require more space in the end.
Also note, for Mac OS X 10.4 and 10.5, Apple released them on DVD-ROM. If your Mac does not have a DVD-ROM compatible drive, you will need to get a Firewire DVD drive that is Mac OS X bootable (such as those by Otherworld Computing, or others listed on XLR8yourmac), or the previously sold by Apple Media Exchange Program replacement CDs (only available for 10.4). The disks will look like  . They may be available at one of the Used and Refurbished Mac shops. . They may be available at one of the Used and Refurbished Mac shops.
System Specific restrictions
System Specific Disk Restriction note:
It is important to note, that installation of operating systems from a different Mac model will not always work right. Use only the disks which come with the Mac in question, or newer retail disks up to the hardware limits of the Mac in question (retail disks for Mac OS X look like,  for Mac OS 9, for Mac OS 9,  10.1 (Puma), 10.1 (Puma),  for 10.2 (Jaguar), for 10.2 (Jaguar),  for 10.3 (Panther), for 10.3 (Panther),  for 10.4 (Tiger), for 10.4 (Tiger),  for 10.5 (Leopard), and for 10.5 (Leopard), and  for 10.6 Snow Leopard. There has been much debate about this, however, a user tip, and these knowledgebase articles all point towards that fact: for 10.6 Snow Leopard. There has been much debate about this, however, a user tip, and these knowledgebase articles all point towards that fact:
https://discussions.apple.com/docs/DOC-2016
http://docs. info.apple.com/article.html?artnum=25517
http://support.apple.com/HT1159
http://docs .info.apple.com/article.html?artnum=106176
http://docs. info.apple.com/article.html?artnum=25497
http://docs. info.apple.com/article.html?artnum=25784
If you are having trouble identifying which Mac OS system specific disc you need for your Mac, use my guide on identifying Macs.
Steps for avoiding update failures
The following fourteen suggestions apply to all updates, with a 15th suggestion of how to downgrade if you find yourself here after you updated unsuccessfully:
1. Turn off any system that automatically updates. This includes the following:
- Finder's automatic software update in Apple menu -> System Preferences -> Software Update -> Update Software, uncheck the checkbox to the left of "Check for updates [frequency pulldown menu]" You can check those manually through Apple menu -> Software Update. However, it is recommended that you don't apply them directly through Software Update and cancel and update request by Software Update. What you don't want is to suddenly be alerted a software update is available, and apply it without preparation. Hence the reason why it is recommended the automatic methods be turned off. The downloads will become available on Apple's website http://www.apple.com/swupdates. Downloading them from there will give you a chance to follow the tips below.
- Quicktime in Apple menu -> System Preferences -> Quicktime -> Update -> Uncheck "Check for updates automatically." Visit Apple's Quicktime website http://www.apple.com/quicktime/ if you need to update Quicktime.
- Third party automatic updates. Frequently these are found in third party software's Preferences menuitem found either in the Application or Edit menu of most applications.
2. Backup (link goes to software available for backing data) your data at least twice before any update, and make sure you always have at least two copies of all your data on another media that won't be affected by the update. The reasoning of this is two fold, if the update causes you to not be able to access the media you have your backup on, you'll have another set of media that you can access it from once you erase and install an older operating system. And if you keep an extra set of backups of your data, keep them in a safe place in case something happens to the place your computer is at. This includes having a backup copy of the system update to get you to the prior system without too much hassle after an Archive and Install, as described in step 14 of this FAQ.
3. Make sure the programs you need to run either require that version of the operating system to run, or can run on that operating system. If all the programs you need and drivers you need can run on your current system, don't upgrade! If it isn't broken, don't fix it.
Along the lines of this train of thought, Apple has released security updates that require specific operating systems to run. Most recently, update 2012-001 for 10.6.8 version 1.0 disabled certain Rosetta (Rosetta indicates pre-2006 PowerPC CPU based programs) applications and drivers. Version 1.1 repairs it. Repairing Permissions may fix this issue. Permissions repair is no longer an option in Mac OS X 10.11. However, there is an excellent discussion on Malware on Apple Support Communities for things you can do to stave off both Malware and Adware.
Unfortunately these updates may not always jibe with your existing software compatibility. If security is important to you, be sure to take normal security precautions until you are able to update to a more secure system. Such precautions include the following:
- Backup your data frequently
- Turn on the firewall in Apple menu -> System Preferences -> Sharing -> Firewall and leave all ports unchecked that you don't need.
- If using wireless internet connectivity over 802.11b/g/Airport, be sure you have WEP or higher encryption enabled.
- Do not enable root account while connected to the internet. If you don't know what this is, by default root is disabled.
- Do not download e-mail attachments from sources you can't verify that they are sending you an attachment that has been virus scanned. Corollary, turn off the preview pane of your e-mail program, and any HTML rendering of e-mail so that it does not automatically load the attachment.
- Make sure your administrator and other system passwords are secure. That means no vowels, and a mixture of numbers and letters at least 8 characters long. Some older versions of Mac OS X it doesn't make a difference how many characters past 8 characters have been chosen.
- If using high speed internet, use an ethernet router, or wireless access point/Airport Base Station with built-in security features.
- You can download or buy anti-virus software for the Mac, but you need to make sure like with any other security update that it follows your operating system updates in terms of compatibility. At this time there are no known viruses in the wild, though some proofs of concepts have come out, and most require "social engineering" to succeed.
- To prevent Spyware from attempting to phone home, you can download Little Snitch, as well as Macscan.
- It has been found that Safari menu's Preferences has a vulnerability under the General preferences. Mac OS X 10.7 Lion's Safari still has this vulnerability, and it is a checkbox that says "Open 'Safe' files after downloading." Uncheck it to improve the security of your machine.
- For 10.6 and above there is a Malware removal tool such as DetectX, and one that locates software you haven't any knowledge of installation on Etrecheck. Note for Etrecheck, ask on forums such as Apple Support Communities to verify if a certain software is part of the operating system before removing it.
Other than the above, be sure to read this section on the latest security tips.
4. Updates necessitate in most instances a repair of permissions before and after. Which instances those are is still unclear, even though Apple makes no judgement call as to when to repair permissions. But given that numerous people have found updates failed when permissions weren't repaired, and I've seen it happen to myself, I recommend it. I do not recommend using any cache repair, prebinding software, or other swiss army knife utility to do this. Only use Disk Utility or the Repair Privileges utility depending on your Mac OS X version. In Mac OS X 10.2 through 10.4.9, repair permissions has been available through:
Hard drive -> Applications -> Utilities -> Disk Utility -> select hard disk in Disk Utility -> click on First aid
Mac OS X 10.1.5 was the first version of Mac OS X where permissions could be repaired using a special Repair Privileges Utility.
5. They require you have at least 3.5 GB (for 10.2 or 10.3), 4.5 GB (for 10.4), 9 GB (for 10.5 Leopard) of disk space free (more if you burn CDs or DVDs with the Finder. For every CD or DVD burnt with the Finder you'll need an additional equivalent space to the media you are burning) before you install the update. An arbitrary 15% empty has been found to be best for Mac OS X in addition to this amount. In the end that means for Leopard if you have a 100 GB hard drive 24 GB needs to be free.
This amount of space is significantly decreased by 10.4's improved CD and DVD burning, though not completely eliminated. Articles 61339 and 302276 explain pre-Tiger and Tiger's burning methods respectively. In Mac OS X 10.3, your hard disk free space is located in the Finder's View menu -> Show Status bar which appears at the bottom of any Finder window. See my How to free up my disk space FAQ to help you clear your disk of non-essential files.
6. They require you don't have any third party peripherals attached. If one of those peripherals is a data storage medium like a hard drive, camera media, or removable media, drag its icon to the trash before detaching the peripheral and make sure its icon is not appearing in the Finder sidebar or when you Go to Folder /Volumes/ if it isn't there.
7. Make sure automatic Energy Saver settings for hard disk are turned off. If the hard disk spins down while the update is being performed, the update may not complete. Apple menu -> System Preferences -> Energy Saver has options to allow the hard drive to stay awake.
8. Check that any peripherals or third party addon cards you are using don't require a firmware update before you update the operating system. If by accident you did leave a hard drive that required a firmware update, you may only be able to see that hard drive after the update using Prosoft Engineering's Data Rescue, or moving that hard drive into another hard drive case. To avoid that problem, be sure to dismount (drag its icon to the trash on the dock) and disconnect drives prior to performing an update. This page has links to various kinds of software and hardware support pages for Mac OS X: http://www.macmaps.com/macosxnative.html. Also, before upgrading to Mac OS X 10.2 or higher, you must upgrade your system's firmware if it needs it. Otherwise you'll end up with a blank screen.
As part of this, you'll need to know how Apple identifies those Macs. There is a new section on the Mac OS X native page which helps in identifying your Mac.
Once your firmware is up to date, make sure your clock battery isn't too old. Once it is over 4 years old, it may need replacing. All desktop Macs that will run Mac OS X use a standard 1/2 AA 3.6 V battery, you can buy at Radio Shack (catalog item 23-026). The iMac G4, G5, Intel, Mac Mini, eMac, and Notebooks though use a specialized battery that only a service center can replace known as a backup battery on Apple's article 86181. Some notebooks have no backup battery, and use a capacitor instead. For those that use a capacitor and end up unbootable, sometimes a zap of the PRAM helps. Zapping the PRAM can be done also on machines with known good batteries. Never zap your PRAM unless you know the battery is newer than 4 years. Even an almost totally drained battery can cause problems before the clock resets itself on the computer.
9. Check any third party system utility programs you use and haxie type software (the old company that made these software no longer has the domain name of Haxie) don't need to be updated before you update.
10. Make sure all Apple Applications are stored in the same folder they were in when you first installed the operating system, otherwise they may not get updated.
11. Make sure the hardware doesn't have any problems according to Apple's Hardware Test CD. The Hardware Test comes in three varieties. Those for early Macs that will install Mac OS X which are stand alone silver colored disks that came with your Mac. These you can boot from Apple menu -> System Preferences -> Startup Disk, the 'C' key, or the Startup Manager (Intel version, PowerPC version). If you lost the original disks that came with your Mac, Call AppleCare for replacement disks. If you bought the machine and they didn't come with the original disks, contact the seller and ask them for the disks, or for them to Call AppleCare if they lost them. The seller can not hold on to the original disks as they are only licensed for use with machine they came with.
12. When installing the update, and this has been true at least through 10.4.8, the "Combined" (combo) update will sometimes work better than the "Delta" and/or Software Update version of the update, or even repair issues that happen with that update. The updates are listed on this Jaguar 10.2 through El Capitan 10.11 updates tables page. The "combined" (combo) updates are the ones that can update more than just one operating system version. The delta updates can only update the preceding system version. If you choose to use software update, and it does not appear to be working, follow these tips by Apple in Article 106695.
13. If the update does not apply itself correctly it may give you an error that it failed to install. Be sure if this happens to reapply the "combined" (combo) update as mentioned in step 12.
14. When updating, make sure you have a healthy system before you update. Some utilities to measure a healthy system can themselves cause problems to prevent an update from being successful. Ask a technician if you are currently having issues with cache, fonts, or the directory, before attempting to use such utilities. If you attempt to use them without first having a backup (mentioned earlier), you could be in worse shape, than first backing up. This also means if you have anything that won't run on your system that is supposed to be able to run, fix that before updating! An update will only add new features, and refine others. Fix any issues which may cause kernel panics and directory problems before updating. In addition, make sure you don't have any bad preference, permissions, font, or cache issues using the utilities on the Mac OS X speed FAQ. If you have any doubt about the health of your system, ask the Mac community if something is abnormal first before updating.
15. If you need to downgrade to see if an issue existed before your update, you can Archive and Install and apply the previous combined (combo) update. Note, this will only work with Mac OS X 10.2 through 10.3.9. Later and Prior versions of Mac OS X require you erase and install Mac OS X to get to the previous operating system version. Note, when installing an older operating system, be sure to delete any Apple applications which existed in the older operating system installation first before proceeding, or move them to a folder where Apple's installer won't see them (i.e. someplace other than Applications or Applications -> Utilities folder) as some of those newer versions of applications won't work in the older operating system. Either method requires you already have a working backup system (link goes to software available for backing data) in place, as the problems you may be having may be directly related to your hard drive. In which case, only replacing the hard drive and recovering from your backup will work. In addition, Archive and Install is the recommended way to upgrade to any newer retail version of the operating system starting with 10.2. Do not use the installer disks from another Mac, or the Upgrade disks to do this Archive and Install, unless your Mac qualified for the 10.2.7, 10.2.8 to 10.3 up to date program which went on from October 8th through 25th 2003. For those Macs, you need to Archive and Install the 10.2 disks that came with them, and then use the Upgrade disks from the program to Archive and Install again! Another note, family pack CDs do exist, and they offer a chance to install Mac OS X on more than one computer as long as the Mac can install that version of Mac OS X. The following article helps define which version of Mac OS X came with which Mac, and what minimum OS X version can be installed: Apple Knowledgebase article 25517 and 1159. Downgrade suggestions I posted on Apple Discussions as a more difficult, as this User Tip illustrates. The good news is, now Mac OS X Mail 10.4 can be converted back to a format that 10.3 Mail understands, thanks to two utilities: emlx converter and Emailchemy.
Other than backing up, system security is frequently a reason for failed updates and upgrades.
Software from MacKeeper, to adware like Weknow.cc, to Chromium web browser, to Advanced Mac Cleaner are all signs of a compromised system. To avoid most compromising of systems:
1. Don't install new browser extensions when asked.
2. Don't install system cleaners on Macs.
3. If you get an e-mail asking you to contact for passwords or upgrades, delete it, and do not click on links or attachments from said e-mails.
4. Web browser popups from so-called update sources can fool you into installing something that will prevent future updates. If you receive an unexpected popup, force quit the browser with command-option-escape key to bring up the force quit window, and select the browser in the window called Force Quit Applications and force quit it. When you reopen the browser, hold the shift key, and don't reopen the last browsing session. If your browser does not start at the expected homepage after doing this, you may need to go through a Malware removal.
5. Before doing a Malware removal, check the health of your drive with DriveDX, and run Etrecheck to determine if you have any Launch Daemons or applications that you don't recognize, or startup items. If you do, you may need to use EasyFind to locate all instances on your hard drive of the said program as well as run Malwarebytes and Avast. Use Apple menu -> System Preferences -> Notifications to disable any unnecessary notifications. Malwarebytes can be run as a registered free non-automatic scan version. Or it can be removed, removing all the mbam files with EasyFind. DriveDX use EasyFind to find all binaryfruit files to be able to run it again at a future date. EasyFind can find zeobit files to remove for removing Advanced Mac Cleaner, MacKeeper, and other files related to those viruses. Please submit feedback to abrody AT macmaps.com if you find any other viruses that are hard to remove via these normal means.
6. On Google Chrome, you can find find out if your browser has been infected with the URL Chrome://Policy. Apple Support Communities has discussed how to remove one common Chrome virus known as weknow.
CC Cleaner can uninstall many software that don't come with uninstallers of their own. Do not use it to empty system caches as that can damage your ability to launch other programs.
7. If uncertain about how to do these steps yourself, I offer a $150 virus cleanup that can be done remotely via my homepage. with a copy of Anydesk.
8. Launchpad Manager lets you remove items that were stuck in Launchpad by malware and viruses that won't remove otherwise, and help you avoid reopening those programs in the future.
9. Keyloggers present another problem for troubleshooting. These are programs you download that track your every key stroke, opening up your passwords and personal identifiable information like bank account numbers, card numbers, healthcare numbers for stealing and stealing your identity. If your machine appears to have been taken over
by some other service, and your data is backed up, you can examine for keyloggers using Bigsur Cache Cleaner or one of its older sibling software. Keep in mind though cache cleaners, plist cleaners, and prebinding should not be run at all. The Disinfect menu will take care of Rootkits and Virus checks which include keyloggers.
Additional tips for security are also earlier in this page.
Many malware that I remove through my Macmaps.com business are covered on this article.
You can rest assured any Mac or PC will have a thorough checkup from me to remove the last unwanted
software on your machine.
Rather than bore you with the details, I've put this section at the bottom of the FAQ for those who are interested in seeing why I say a mathematical improbability exists. The Apple Guide, which was available prior to the Mac App Store listed over 23000 items that are Mac compatible. There is no way in the age of the known universe (given modern science's guess of about 10^13 to 10^27 years), that even a catalog of 63 possible hardware and software titles can be tested with every possible combination. Math says you need to use factorials for such calculations and Google calculates 63 factorial seconds as 10^79 years.
Apple's Java 6 patch for 10.7 and later enables the ability to use Adobe Photoshop CS4 at least through El Capitan.
Migrating Files
Since SCSI was introduced in 1991 on Powerbooks, fast migration has been possible on most Macs.
With Macs that supported it, SCSI Disk Mode made the older Mac an external hard disk for the newer Mac.
Firewire adapters allowed such Macs to be read to Macs that had Firewire, and Mac OS X introduced also a Migration assistant to import data via Firewire, Ethernet, Thunderbolt.
Provisos:
1. The PowerMac G3 with built-in Firewire, did not support target disk mode. The original PowerMac G4 tower with PCI graphics board slots did not either.
2. PowerPC data transfer to Intel Mac is limited to documents. Applications and drivers should not be copied wholesale over from one processor family to another. This can result a slower Mac. The migration to the new processor family started January 7, 2006. In 2020, Apple released their own processor called the M1. This may have similar ramifications for target disk mode.
3. Mini-displayports could easily be confused with Thunderbolt. 2011 Apple changed to Thunderbolt.
The difference was clear with the lightning bolt icon next to the port. Only the Thunderbolt carries data.

4. USB-3.0 and earlier can not be adapted to Thunderbolt for data transfer.
5. USB-C cables used for charging Macs are not the same as the thunderbolt cables used for data transfer.
6. The T2 chip discussed on my t2 lockout page limits Target Disk Mode, when its security is turned on.
If a Mac supported target disk mode, holding the 'T' key at startup would enable that mode.
7. Apple discusses Target Disk Mode in more detail, as well as migration assistant.
Additional Sources
My primary Mac website lists many other Mac help pages as well as discussions boards where you can ask questions about the compatiblity of updates with your system. Always check the Mac community to see if certain updates have pitfalls you may not be aware of before updating.
Return to top
|
|
|
|