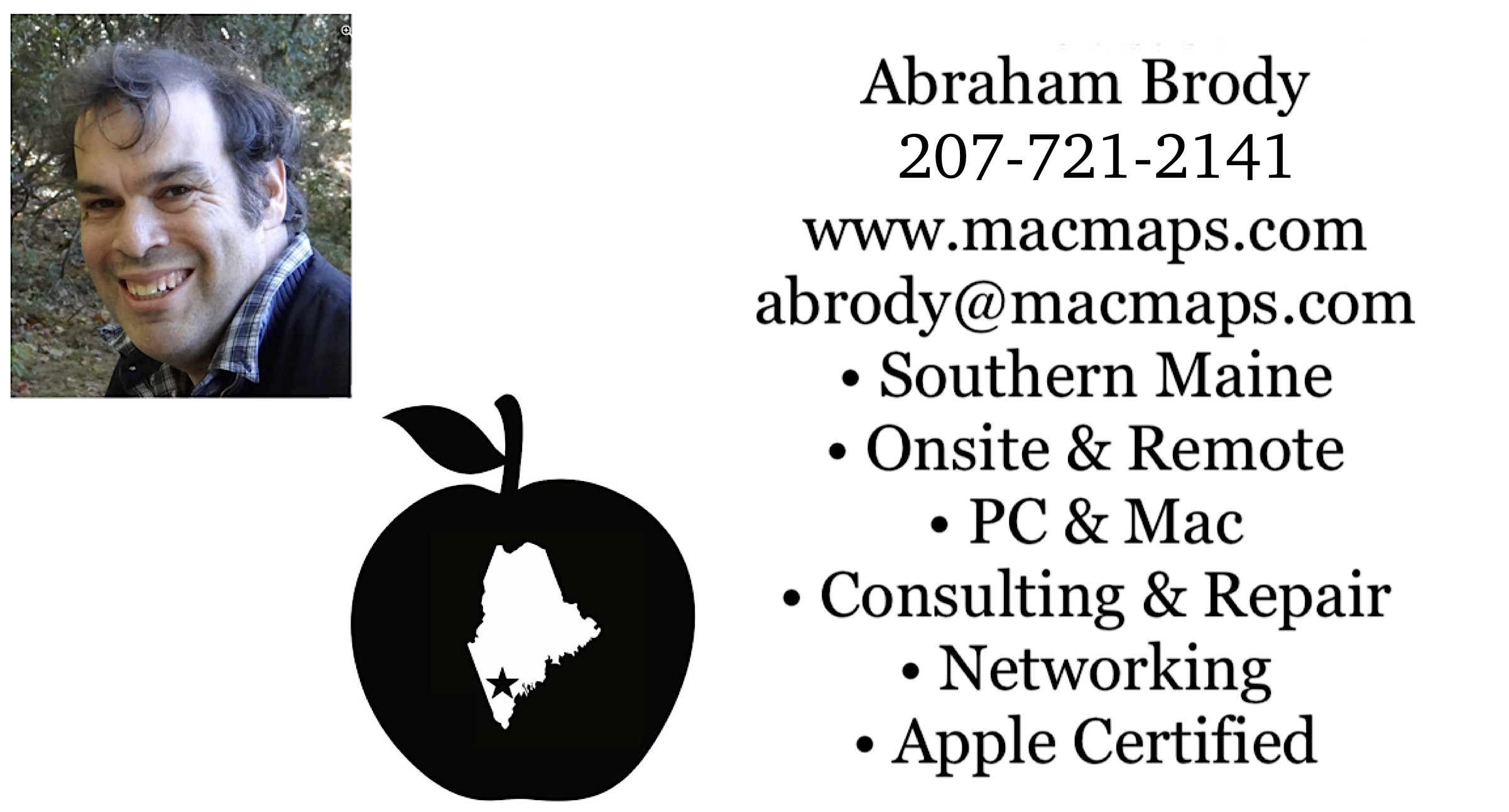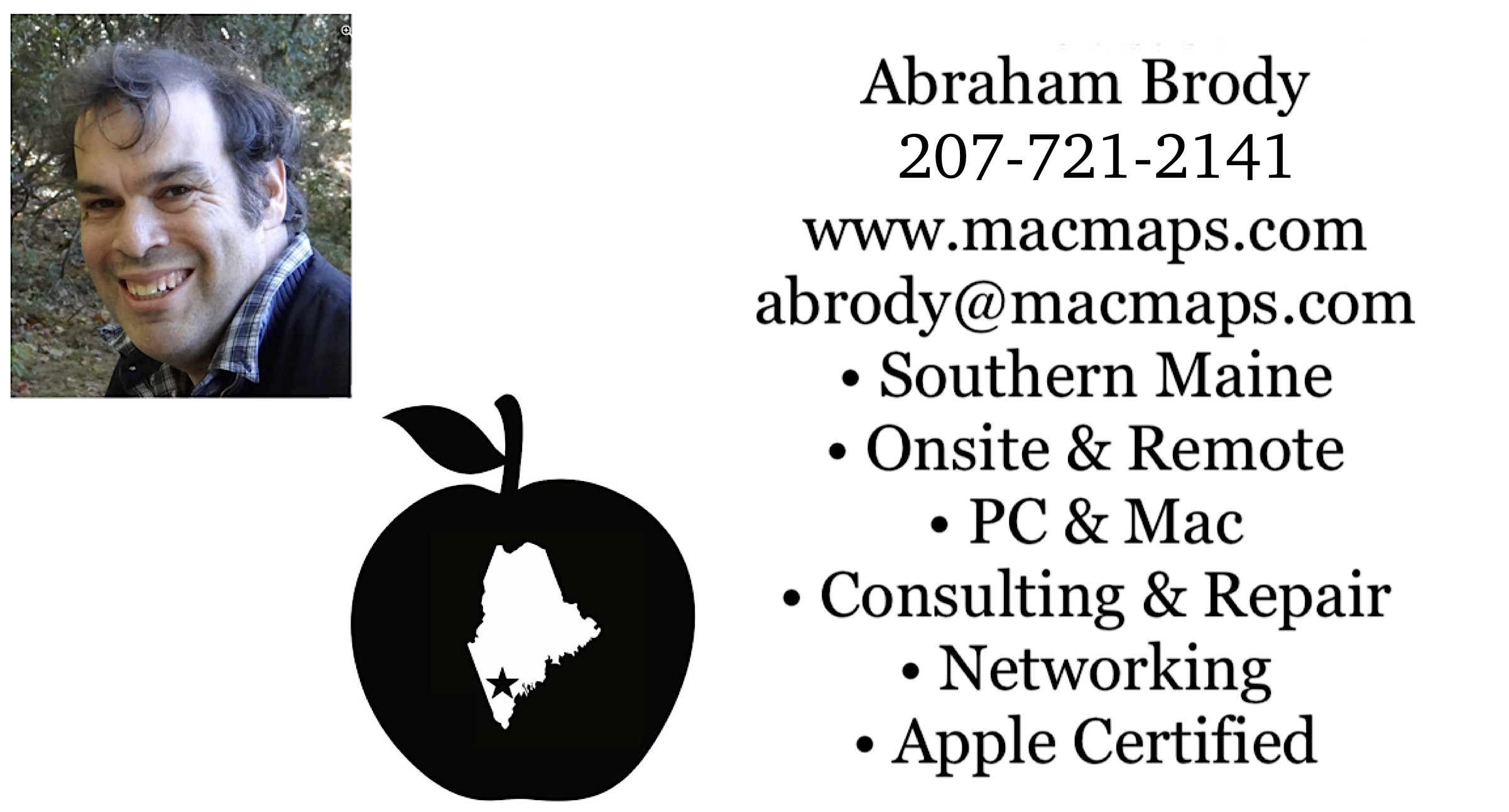Download my résumé as a Word compressed zip file and Adobe Acrobat. Need computer help? Book now to resolve most computer issues. Tech support jobs.
How to free up my disk space?
If you need technical support for issues after reading this FAQ, please visit my Tech Support page, where I offer fee based support.
If you have further suggestions to add, please e-mail me.
Very important note: 1024 GB = 1 TB, 1024 MB = 1 GB, 1024 KB = 1 MB, 1024 B = 1 KB, and 8 bits (b) = 1 B (Byte).
Note if you can't boot your Mac, you may be able to use the tips below to solve your problem if you have another Mac, a Firewire cable, and your Mac is able to be setup in target disk mode (links to how to set that up). This will also allow you to backup essential data if nothing is wrong with the hardwarwe of your machine.
Warning: One of the most common suggestions to freeing up disk space is to empty your trash. Do not do so until all the data in the trash either is definitely not needed, or is safely stored elsewhere. Items stored in the Dock or Finder Sidebar in Finder Windows are NOT safely stored. Microsoft Windows users may come across that misconception because the taskbar in Windows reflects an actual folder. It does NOT on a Mac. The Dock and Sidebar are merely shortcut locations and should be treated no differently than Aliases. Even a launched application in the Dock that is saved to the Dock still only has it stored in the Dock as a shortcut to the original location. Many applications get off the internet or their CD as disk images. These are virtual disks which disappear upon reboot or logging out. Until an application is safely in the Applications folder, with a Get Info filetype of Application or Classic Application, it is not safe to delete the .dmg, .smi, .zip, .sit, .hqx, .zip, or .img file it was obtained from.
If you aren't backed up, target disk mode reveals nothing there, and you can't boot off the internal drive, booting off an external Firewire hard drive at least 10 GB larger than your internal drive and using Prosoft Data Rescue II to recovert to a second partition is recommended. For more on this data recovery technique see the recovery section of the backup FAQ.
There have been several reports of people finding their hard disks more full than they expected. To ensure you optimize your disk for space in Mac OS X follow these arbitrary guidelines:
- 10.0 - 10.2 keep at least 2.5 GB + 15% free (A 10 GB hard drive would have 4 GB free).
- 10.3 and 10.4 keep at least 5 GB + 15% free (A 40 GB hard drive would have 11 GB free).
- 10.5 keep at least 9 GB + 15% free (A 100 GB hard drive would have 24 GB free).
- 10.6 was 5 GB + 15% (A 250 GB would require 42.5 GB free)
- 10.7 required you keep at least 7 GB + 15% free (A 500 GB would require 82 GB free)
- 10.8 -10.12 requires you keep at least 8 GB + 15% free
- 10.13 required 14.3 GB + 15% free
- 10.14 required 18.5 GB + 15% free for 10.10 and earlier installs.
- 11.0 required 35 GB of contiguous free space + 15% for additional space. This creates a real problem for 128 GB built-in machines. For those machines desiring to go to Big Sur, external storage as a primary medium through externally AC powered external hard drives is recommended. Those with USB-C can be externally powered through a USB-C pass through port USB-C hub that uses the power from the computer as a source of power.
The following are known causes of disk filling up and how to solve them:
1. MacAlly's iShock older driver created extremely large logfiles, and its support page explaining how to fix the issue:
http://www.macally.com/EN/Techsupport/Drivers.asp
2. Hard disk capacity knowledgebase article:
http://docs.info.apple.com/article.html?artnum=30065
3. Incomplete backups with Carbon Copy Cloner, and locating the file in the /Volumes/ directory on older versions of Carbon Copy Cloner.
This is explained on Bombich's website:
https://bombich.com/kb/ccc5/ccc-reported-destination-full.-what-can-i-do-avoid
4. Incomplete burns with the Finder. I don't know where the temporary files are stored with this. Maybe someone can help here?
5. Using a not up to date version of an anti-virus program. Norton Anti-Virus fixes 9.0.1 fixes an issue whereby a space filling file called "spacesuckingfile.xxxxxx" can fill your system. This is documented on C!Net.
6. Apple has noted a situation where the home directory may appear to be full because of an erroneous report in its Knowledgebase Article 304807.
7. Log files in the Library folders System -> Library, Library, Users -> yourname -> Logs are the only files known to be safe to remove without causing much consternation with applications. Many of these log files get cleaned automatically if you don't leave your machine shut down or in sleep overnight (including closing the computer's lid if it is a notebook). Screen Saver lets the log files get cleaned. Apple menu -> System Preferences -> Energy needs to be disabled for the automatic Energy Saver not to go off and stop the logfile cleaning. You can manually clean the same logs with Periodic Logfile Cleanup. See my caution statement in the 8th statement below about caches.
8. Cache files should remain untouched unless you are using a cache cleaning application, in which case you should stop using the cache cleaning application as it may be causing corrupt caches to develop, and you should contact a technician to check for issues which may be caused by those cache files being cleaned.
9. Google Desktop uses large index files. If these become abnormally big, they can cause problems. Contact Google Desktop support to find out how to remove the temporary files it creates. Note: since I don't use Google Desktop, please e-mail me if you know where these are stored so that I may add that here.
10. With .Mac increasing its iDisk size, people syncing data to their iDisk will find that it syncs back more content than before thus filling the hard drive more. Both Backup and Sync functions may be problematic in such a situation. Check Apple's .Mac Support pages to find out how to better manage both.
11. When you Archive and Install, the installation takes up more space than an Upgrade and Install, or Erase and Install. It takes your existing System Folder and renames it Previous System folder. If you chose to not save user and network preferences, it also dumps your old Users folder into the Previous System folder, and creates a new Users folder for you. Thus you'll end up with extra space taken up by both. With a simple Upgrade and Install, applications get upgraded, and the System folder gets upgraded, but it may miss corrupt or out of date preferences dumped by other applications. Usually this is not a problem, but it can be, which is why I wrote the Installation Options and their Meaning page.
12. iCloud and OneDrive storage may overflow! Apple has released an article explaining how to counteract this issue with iDisks, which may also apply to iCloud Knowledgebase article 306904. If not, ask Apple to update the knowledgebase when asking for iCloud support. Additionally, you may find those storage in individual folders in the root of your hard drive. Finder menu -> Preferences -> Check the hard disk. If you double click your main hard drive and find an iCloud or OneDrive folder there, a stopped backup may be stuck with temporary files there, and even some incomplete backups may find themselves there. Be careful not to delete these, unless you are sure you aren't connected to the internet and these folders are copied elsewhere. While connected to WiFi, or ethernet based internet, it may be trying to synchronize those folders.
13. Uninstalling software such as applications usually can be done simply by removing the application itself. If you want to ensure that you delete the entire application (in case you want to install an uncorrupted version that is newer in the future) it is best if you either run the uninstaller it provides, ask the vendor if they install system files when you install their application, and which those are, or use a software such as Appzapper (must be installed prior to installing software needed to remove) or AppDelete (can be installed after the software that is needed to be removed, will not delete files from managed folders such as /etc/.
14. Time Machine stores temporary space that it will let go after it needs to. Preferably, you should not perform a backup while your machine is actively at work. Otherwise you won't know what file actually gets backed up.
15. Cryptocurrency. Bitcoin, Litecoin, and other cryptocurrency wallet software store significant amounts of space on computers to manage the automatic encryption. Bitcoin alone requires a minimum of 200 GB. And some cryptocurrency software is not transparent about where they store their data, in hidden files using a period in the file name.
16. Backups of iPhones, iPads, and iPod Touch. Go to folder ~/Library/Application Support/MobileSync/ using the Finder Go menu. If you ever backed up an iDevice, its full backup content is sitting in the backup folder inside here. If you want to temporarily move those backups to another drive so you have more room to make an installation or for other purposes, you can do this, making sure you keep track of where you stored that backup, so you can back that up separately.
If any of these do not appear to solve your disk filling up problem, find out the source of your disk space usage by using one of these utilities if Spotlight and Find File can't find the disk filling file:
Apple menu -> About This Mac -> Storage - offers a Manage function in 10.12 and higher systems (including 11.x and later) where you can instantly see what files are taking up the most space without having to navigate through your folders to find them. Earlier versions of Mac OS X provide just a bargraph showing you what files are filling up your drive in categories.
Disk Inventory X
EasyFind
Whatsize
Omni Disk Sweeper
Grand Perspective
A hardware solution:
An external hard drive and/or a target disk mode mapped computer, can be used to store many pieces of information that can clutter an internal drive.
Some programs require you use a hard link to make a shortcut to that folder with the same name they would appear as on the original drive. Use the Terminal to map the said hard link with the following command:
ln [original filename] [link name]
Where the original file name could be "/Volumes/External hard drive HD name/Pictures" and the link name is simply be Pictures. which would be represented as thus in the Terminal with the Return key hit after entering the command.
ln "/Volumes/External hard drive HD name/Pictures" Pictures
after having copied the Pictures folder to an external hard drive, and deleted them from your users folder (this assumes of course your Terminal opens up in your logged in user).
If your Terminal does not open up in the logged in user, type:
cd ~
Followed by Return to make sure you are in the logged in user path before entering the ln path.
Note, external hard drives are not backed up, until copied to a secondary external source. Read my Backup FAQ for more suggestions for backing up.
And only delete known files that won't affect your system's ability to operate. If you have a question, ask someone here on discussions which files are safe to delete.
If you didn't delete the foreign languages when you initially installed your system, you can do so by deleting the non-English languages with Monolingual.
|